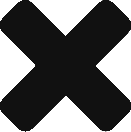The best way to learn programming along with electronics is to interface as much as you can. Pocessing, is a simple language that lets you code animations and drawing and even graphics.
Installing Processing PDE
- Visit : https://processing.org/
- Go to the Downloads section.
- Download Processing for the respective machine.
Note to Linux Users
- Extract the ‘.tar’ file in the /opt directory. ( The Opt directory is for third party software packages )
- On the terminal type –
saumitra@server-processor:~$ cd /opt saumitra@server-processor:/opt$ cd processing-3.2.3 saumitra@server-processor:/opt/processing-3.2.3$ ./processing
This will launch the Processing PDE.

A Simple “Hi Sau” Program
Let us shift from typical “Hello World” convention to “Hi Sau” program (Sau = Extreme Short form of Saumitra) and we will continue to optimize the same piece of code further.
void setup() { size(600,340); smooth(); } void draw() { if(mousePressed) { rect(30,20,4,60); rect(30,50,50,4); // Print "H" rect(80,20,4,60); rect(120,20,4,60); // Prints "I" rect(30,120,50,4); rect(30,120,4,30); rect(30,150,50,4); // Prints "S" rect(80,150,4,30); rect(80,180,-50,-4); rect(120,120,4,60); rect(120,120,30,4); rect(150,120,4,60); // Prints "A" rect(120,150,30,4); rect(180,120,4,60); rect(180,180,40,4); // Print "U" rect(220,120,4,60); } }
Output
No Mouse Press

Mouse Press

Detailed Explanation
- void : It is a keyword indicting that a function returns no value.
- setup( ) : This function runs once ( similar to Arduino IDE ), when the program runs. It defines critical properties like size or initial background conditions. There should be only one setup() function.
- size(x,y) : It defines the dimension of the display window width and height in unit of pixels. It should be inside the setup( ) function. Try replacing the size() function with ‘fullScreen( )’ which will print the output in full screen. The minimum x and y values 100 each in any direction.
- smooth( ) : Draws all geometry with smooth edges. This behavior is default so it could be removed. Use smooth( ) when there is a need of different style of smoothing. ‘smooth(level)’ , here level depends on the render value which will be used in the coming tutorials as required.
- draw( ) : It continuously executes the piece of code inside it similar to ‘loop( )’ in Arduino IDE. All Processing programs update the screen at the end of draw( ).
- mousePressed( ) : Stores whether or not a mouse button is currently pressed. As soon as mouse button is pressed, the condition becomes true and it then executed the block of code.
- rect(x, y, w, h) : Detailed discussion below.
rect(x, y, w, h)
rect( ) draws a rectangle to the screen.
- x : Float- x coordinate of the rectangle. ( The x coordinate of the top left vertex by default )
- y : Float- y coordinate of the rectangle. ( The y coordinate of the top left vertex by default )
- w : Float- Width of the rectangle.
- h : Float- Height of the rectangle.
Note : (0,0) is the coordinate of top left corner of the assigned screen.
rect(x, y, w, h, a, tl, tr, br, bl )
- a : Radii for all four corners.
- tl : Radius for top-left corner.
- tr : Radius for top-right corner.
- br : Radius for bottom-right corner.
- bl : Radius for bottom-left corner.
Example –
Case 1 : rect(30,30,200,205,20);

Case 2 : rect(30,30,200,205,10,105,20,205);

rectMode( )
It modifies the location from which rectangles are drawn by changing the way parameters are given to rect( ). Let us understand in detail.
- rectMode(CORNER) : This is the default mode.
void setup() { size(600,340); smooth(255); } void draw() { rectMode(CORNER); rect(30,30,50,50); }

In rect(30,30,50,50) , the rectangle is drawn with 30,30 being the x,y distance of the upper-left corner from 0,0.
- rectMode(CORNERS)
void setup() { size(600,340); smooth(255); } void draw() { rectMode(CORNERS); rect(30,30,50,50); }

Now, this will take first two parameter of rect( ) as the location of one corner and the last two parameters as the location of the opposite corner.
- rectMode(CENTER)
void setup() { size(600,340); smooth(255); } void draw() { rectMode(CENTER); rect(25,25,50,50); }

It takes the first two parameters of rect( ) as the center point while the last two parameters as the width and height.
- rectMode(RADIUS)
void setup() { size(600,340); smooth(255); } void draw() { rectMode(RADIUS); rect(25,25,50,50); }

This takes the first two parameters of rect( ) as the center point and the last two parameters as half of shapes’s width and height.
Enough with the boring content! Let us make a small fun code. Note : Processing can easily be integrated with Arduino and I’m going to do the same in the coming tutorials. Let us generate a typed letter on screen.
See The Letter You Type
void setup() { size(720,500); textSize(120); textAlign(CENTER); } void draw() { background(0); text(key, 60, 80); }
Output
When a is pressed :

Detailed Explanation
- textSize( ) : Helps you to set the current font size. ( in pixels )
- text( ) : Draws text to the screen. Here the first parameter is key and the last two parameter indicate the X and Y coordinate.
- background( ) : Sets the color for background. Default is background is light gray. Here, we use as the rgb value. 255 sets the background value to white.
- textAlign( ) : Sets the alignment for the text. The current alignment is CENTER.
Final Comments
There are still more basics that need to be covered which I’ll complete in the coming tutorials. Thank you for visiting the website. In case of any doubt, feel free to ask.